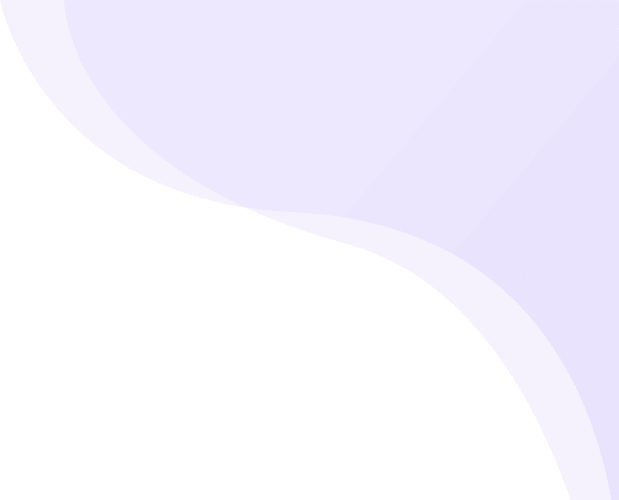How to set up Collage Type 1 and Type 2 in app?
Showcase your Categories or Products in very nice and awesome manner to your customers.
- Navigate to Application Builder and click on Homepage Builder
-
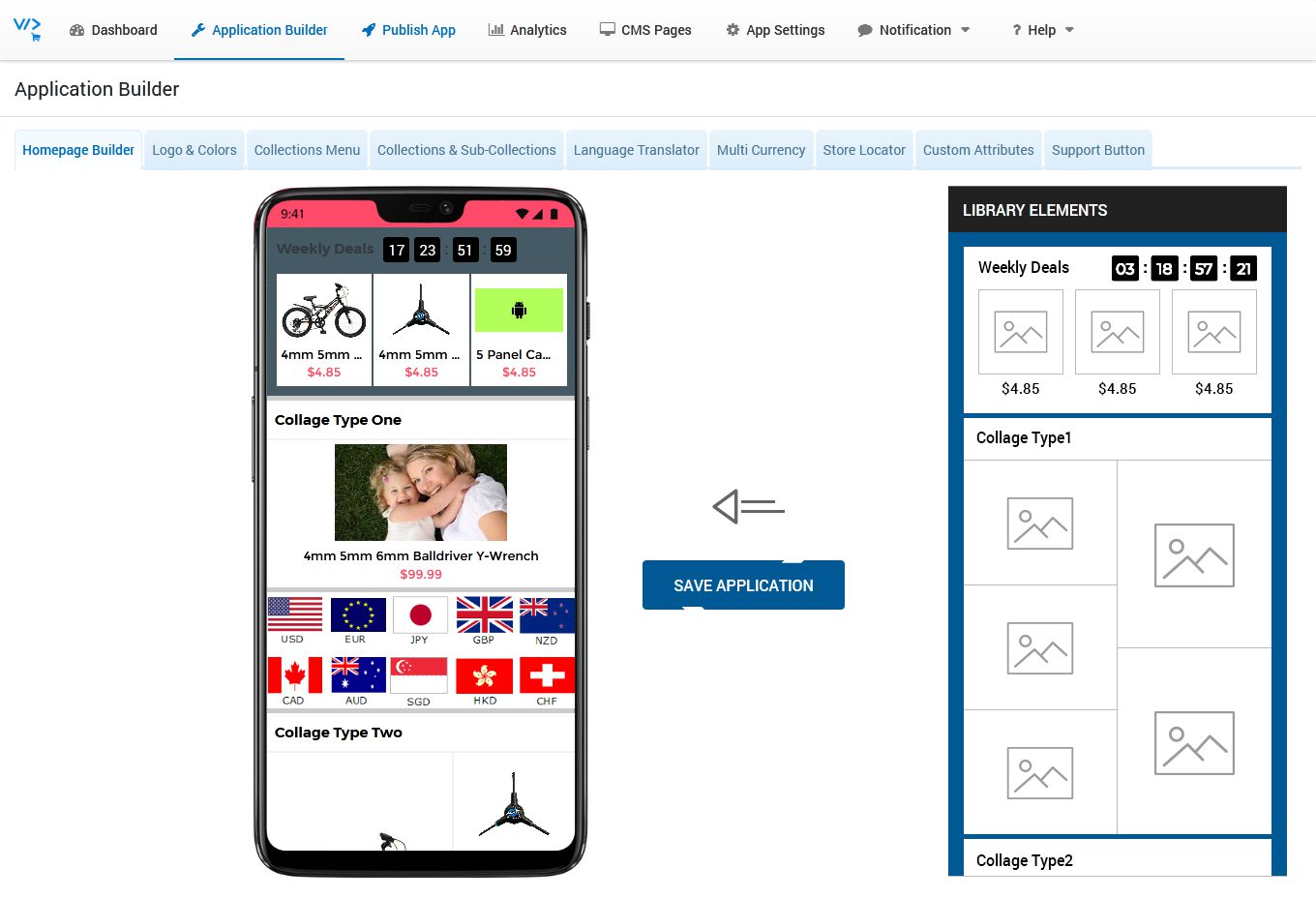
- At right side you can see Library Elements, on left you can see Mobile Prototype where you can drag any unit from Library Elements
-
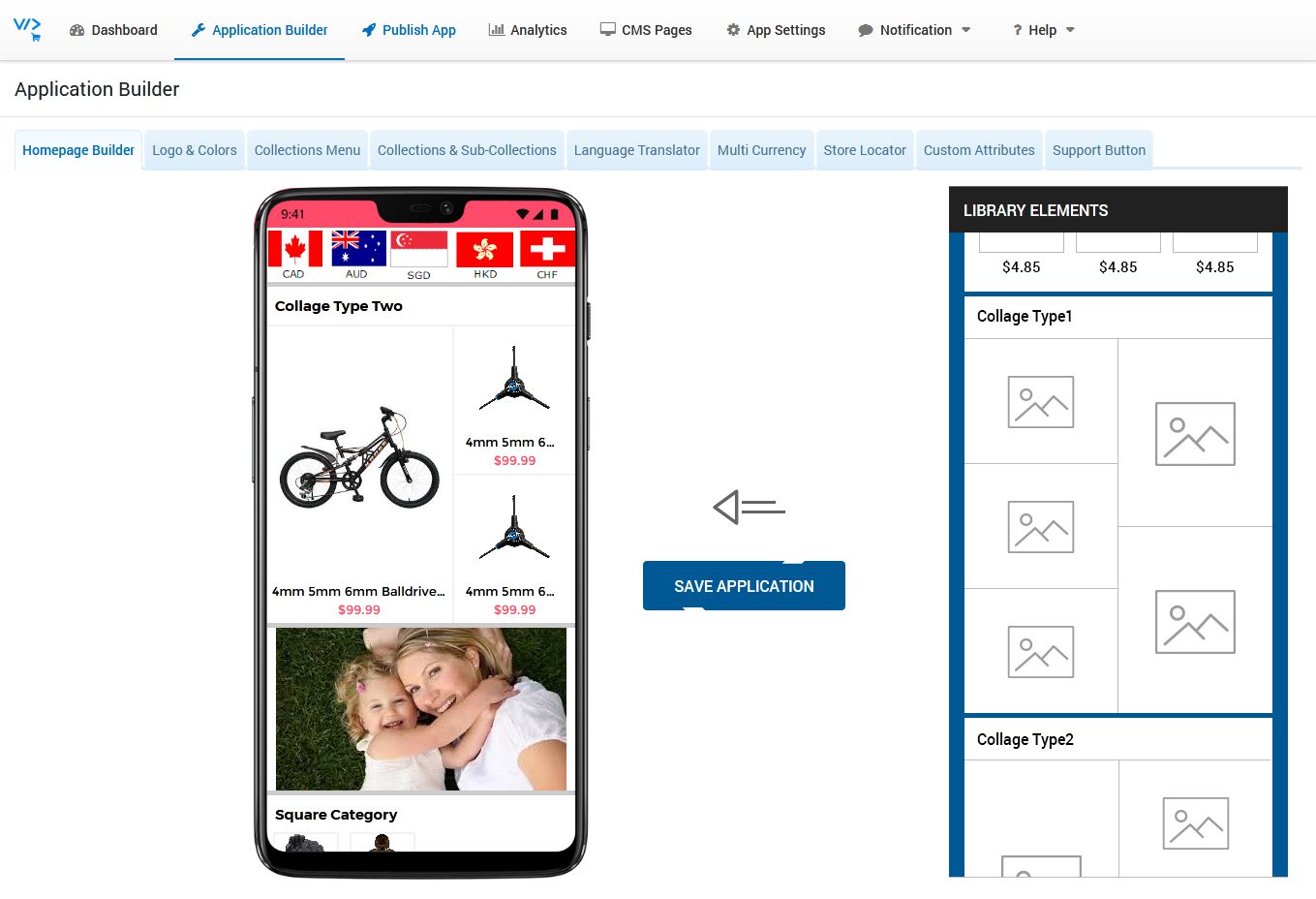
- Find out Collage Type 1 / Collage Type 2 block from Library Elements
- You can add up to 5 Products or Collection to Collage Type 1 and 3 Products or Collection Collage Type 2.
- Hold your Mouse Left Click on that Weekly Deals Block to drag and drop the same on Mobile Prototype.
- Hover mouse on Added Block under Mobile Prototype, you can see Edit & Remove buttons
- Click on Edit Button
- Enter Block Title eg. “Spring Collection”, “Featured Products” etc.
- Click Add New button to add products or collections
- Click Select button on Products or Collection after your search.(You can only set either all products or all collections)
- On popup window, search and select Product or Collection from List to set up.
-

- You can change product’s Default image, click Browse Button to upload image from your PC/Laptop
- Click Build Block Button
-
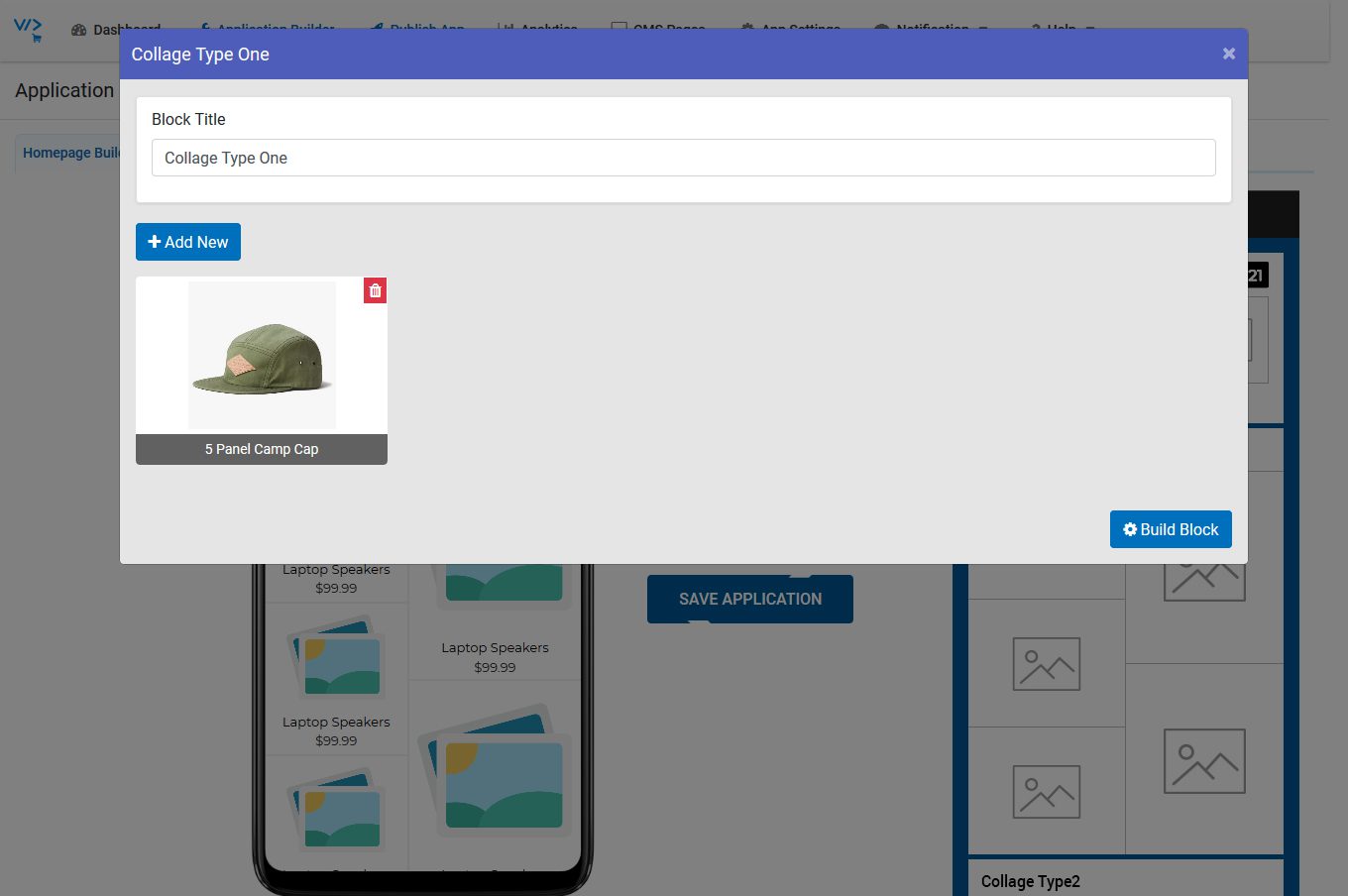
- Click on SAVE APPLICATION button (Without save application, it won’t save your app changes)