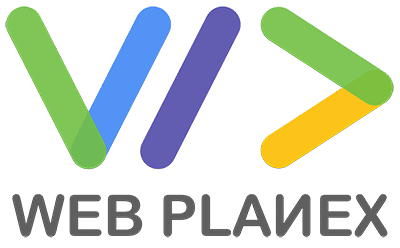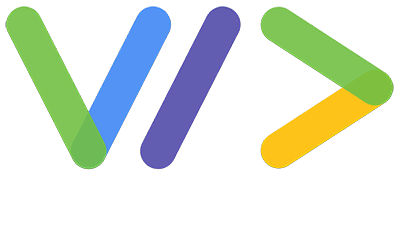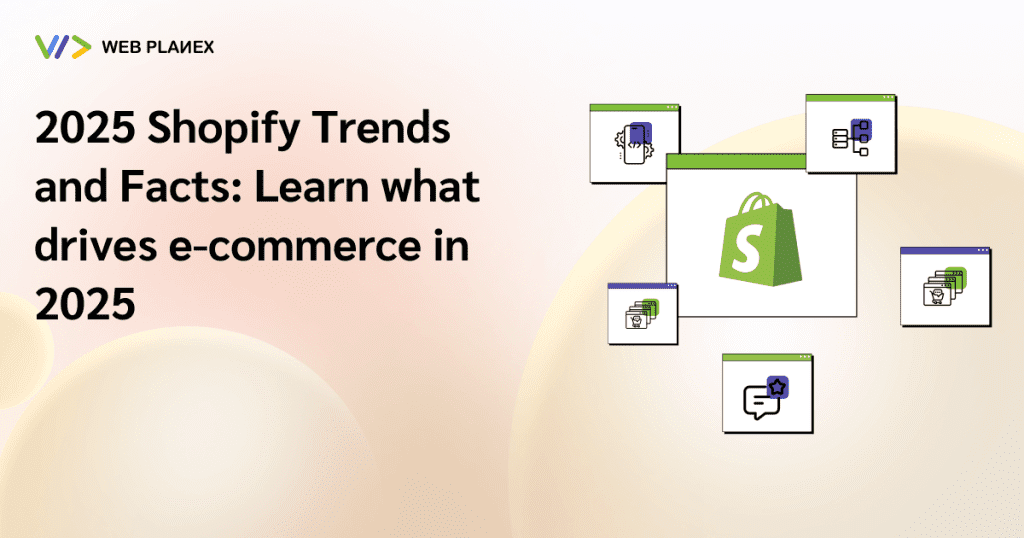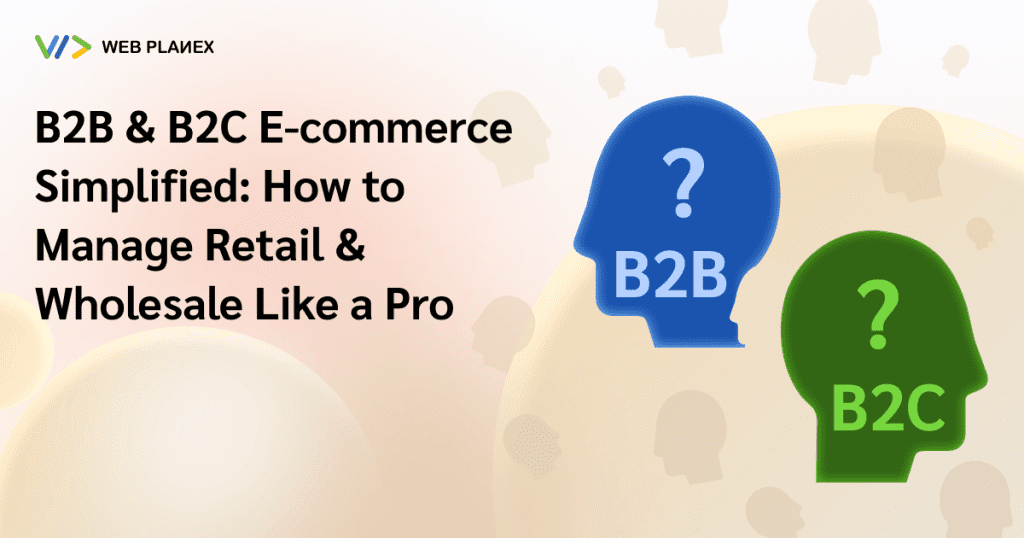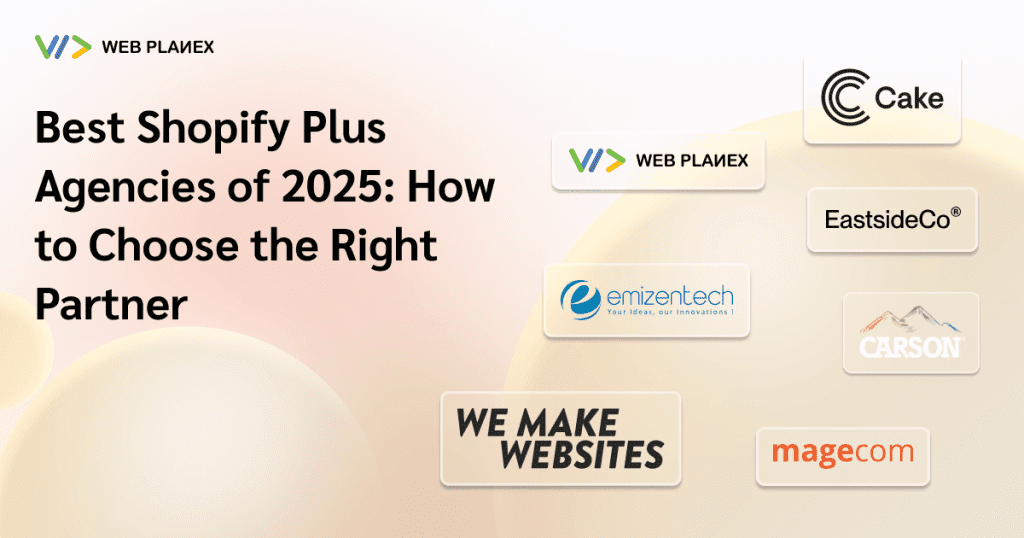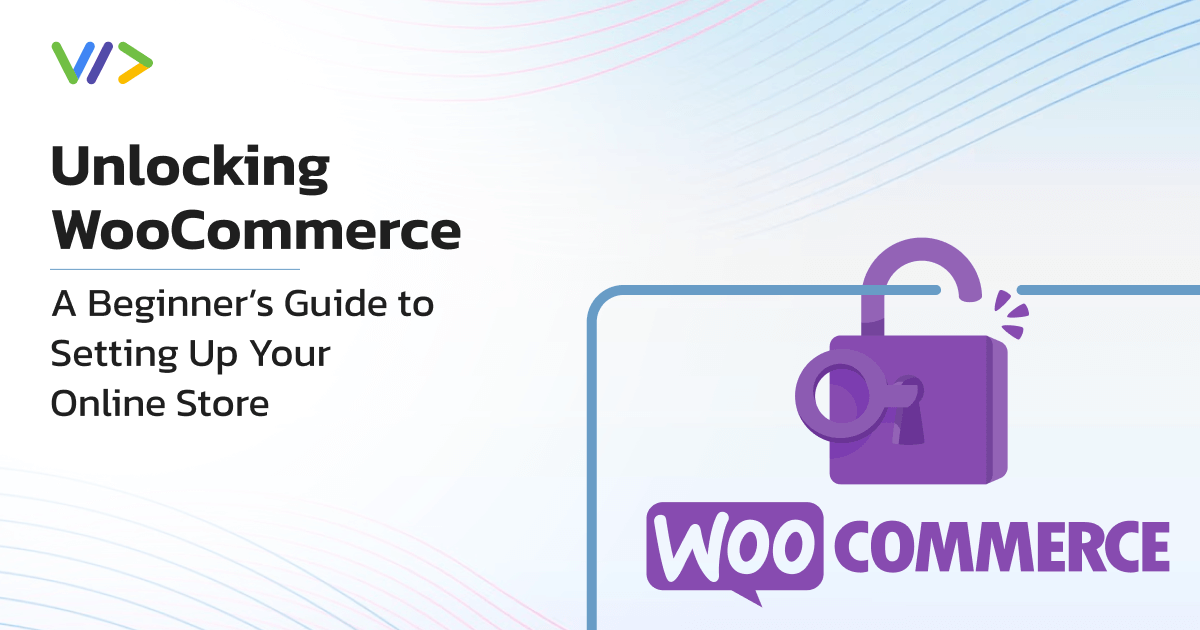
We are witnessing the digital revolution in the walks of e-commerce. The days when starting an online store required a large amount of money and technical expertise. Anyone may become an online entrepreneur these days if they have the will and the dream with the help of WooCommerce —a robust yet user-friendly platform that opens the door to your online store’s success.
We are going to guide the installation process of WooCommerce which will help beginners set up their online stores effortlessly.
What Is WooCommerce?
WooCommerce is an open-source e-commerce platform that is built on WordPress. A large number of people use this platform to sell all kinds of products online. It is packed with some amazing customization features, allowing users to build a website based on their brand requirements.
WooCommerce, being an open-source software, is easy to download. However, it requires a domain name and web hosting services for a smooth website setup.
Prior to launching WooCommerce, we must lay the groundwork:
Your Domain Name and Web Hosting:
- Your domain name is your online address. So, choose a name that reflects your brand and is easy to remember for customers.
- Web hosting is where your website’s files and data are available. Many web hosting providers offer one-click installations of WordPress, making the process a breeze.
Installing WordPress:
Follow the instructions of your web hosting provider properly when installing WordPress. This is typically an easy process, which can be completed in a few clicks.
Steps to Install and Set Up WooCommerce
Now that you have your WordPress site set up, it’s time to showcase the power of WooCommerce:
Installing WooCommerce Plugin:
The first step is very easy. All you need to do is log into your WordPress dashboard and navigate to Plugins > Add New. Then type WooCommerce to search for it. Once you find it click on Install now. Once installation is completed, you need to activate the plugin.
After completing the installation, you will find a link pop-up under your plugins. Now in the WooCommerce dashboard, you can see the message “Welcome to WooCommerce- You are almost ready to start selling.”
WooCommerce Setup Wizard:
Store configuration is quite smooth with WooCommerce. You need to click on the Run the Setup Wizard. In the event, that you press the Skip Setup button by mistake. No need to worry, you can still run it using this path Help > Setup Wizard
After activation, WooCommerce will launch a handy setup wizard. Carefully follow the on-screen prompts to configure essential settings like:
Store Location: First of all, specify your store’s address and currency. Based on the country’s selection, you will spot the following fields during the process of WooCommerce setup.
- Where is your store based? (select the country)
- Address
- City
- State
- Postal Code/Zip
Then, select the specific currency you are going to accept.
Industry: Select the industry category that best fits your products.
Product Types: Indicate the types of products you are planning to sell. On this matter, WooCommerce provides you with the following options:
- I plan to sell both physical and digital products.
- I plan to sell physical products.
- I plan to sell digital products.
At the end of the WooCommerce installation wizard, you are asked for consent for usage collection data. Click Let’s Go! to proceed to the next step.
Business Details: Provide basic information about your business, such as shipping methods and any tax requirements. WooCommerce will use this information for the calculation of shipping expenses and the tax on invoices.
Choosing a Theme:
- Check out the vast collection of free and premium WooCommerce themes.
- Choose a theme that perfectly aligns with your brand’s creative aspects and offers the functionalities you need.
Basic Customization Options:
- Most themes have customization options within the WordPress dashboard.
- You can customize colors, fonts, and menu layouts to give your store a unique look.
Select the Payment Gateways:
In this step, you need to select the payment gateways you would want to integrate with WooCommerce. You are facilitated with two options including:
- Stripe
- PayPal
These options provide customers with choices while making payments for their purchases. PayPal is an easy-to-use payment gateway system. On the other hand, Stripe offers competitive pricing on commissions. Most importantly, customers will have the convenience of completing transactions without abandoning the checkout page. Opt for a payment gateway that suits your organization and target audience.
When you click the Offline payments button, you will discover additional conventional payment methods:
- Check
- Bank transfer
- Cash on delivery
Based on your selection, WooCommerce will install varied plugins to make sure your store is equipped with the right tools. Then hit the Continue button to move on to the next step of the WooCommerce tutorial.
Configuration of Shipping Zones and Methods:
Establish shipping zones based on the geographical locations you will deliver to. Set up various shipping methods (flat rate, free shipping for orders over a fixed amount) to meet customer needs.
After completing the wizard, additional WooCommerce adjustments may be needed based on the countries you intend to sell.
At the end of the WooCommerce setup wizard, you will be asked to choose a measurement system.
Choose the Extensions Recommended by WooCommerce Setup Wizard:
Based on your selected locations and configuration in WooCommerce, the setup wizard recommends different extensions to install for adding the functionalities required for your store.
Select the extensions mentioned below and press the Continue button.
- Automated Taxes: This extension will help you handle tax calculations for each sale and make sure that tax rates are only displayed to customers after they have committed to completing their purchase.
- MailChimp: This extension is considered one of the best email marketing tools, which is used to gather subscriber data and send emails to boost sales.
- Facebook: It helps to integrate social network functionality, along with tracking pixel and catalog synchronization.
Activate Your Store by Connect It with Jetpack:
This step involves deciding if you are willing to link the WordPress jetpack extension with your WooCommerce store. You must complete this step to activate all the options you have chosen in the earlier steps.
Click Continue with Jetpack and proceed with the instructions provided. As soon as you complete the process, the final page of the setup wizard will pop up. It is important to note that Jetpack is not limited to WooCommerce plugins, it can work independently with WordPress websites as well.
Now, You’re ready to start selling!
Adding Your Products:
Your online storefront needs top-notch products! Here’s how to add them:
Navigate to Products > Add New.
- This is where you’ll create detailed listings for each product you sell.
- Fill in the product title, description, pricing, and inventory details.
- Don’t forget to utilize high-quality images that showcase your products in their best light!
Organizing Products with Categories and Tags:
- As your product collection grows, categorize them for easier browsing by customers.
- Try to use relevant tags to further describe your products and improve searchability.
Steps to Configuring WooCommerce Settings
This is the stage where WooCommerce plays an important role. Take advantage of this configuration step to verify the accuracy of the information you have already provided.
To start with, navigate to WooCommerce > Settings in the WooCommerce sidebar. Here, you will find numerous available add-ons that you can review and activate as needed.
Here are four main sections you should review:
Product:
Choose the product measurements preferred by your customers and upload placeholder images. Next, connect your main shop page from the drop-down menu. Additionally, consider activating product reviews to enhance engagement with your customers.
Tax:
WooCommerce offers streamlined tax integration, which allows you to include add-ons to your product prices. The final sum is then calculated based on the user’s shipping and billing address.
Incorporating tax into the displayed price ensures consistency in pricing from product page to purchase, which can help maintain customer trust. Inconsistent pricing practices may discourage potential customers and lead to lost sales.
Shipping:
In this section, you can define shipping zones to control shipping expenses. Shipping zones help target specific customer segments based on their geographical location, each employing a designated shipping method. Customize your zones to align with your fulfillment providers or target customer demographics.
Within the shipping options menu, you have the flexibility to enhance visibility by activating a shipping calculator during checkout or restricting access until customers add their addresses.
Payment:
In the payments section, you will spot a list of all installed payment options. If you need a payment gateway not included, you can explore additional plugins in the WooCommerce extension store.
Within the settings menu, you will have the ability to enable and arrange payment gateways you prefer. While card transfers are commonly used, consider catering to diverse preferences, such as digital wallets or cryptocurrency based on your customer base.
You’ve successfully mastered the initial setup and configuration of your WooCommerce store. Remember, WooCommerce offers a vast ecosystem of extensions and tools to enhance the functionality of your storefront when your business is set for major expansion.
Conclusion
WooCommerce is a powerful and beginner-friendly e-commerce platform for your online store. This blog will provide you with enough guidance to set up your store easily.
WooCommerce is more than a simple shopping cart solution. It enables you to customize your online storefront to suit your brand’s identity and drive more customers with a seamless shopping experience. With a wide range of features and customization options, WooCommerce allows your store to compete with the growing e-commerce industry.