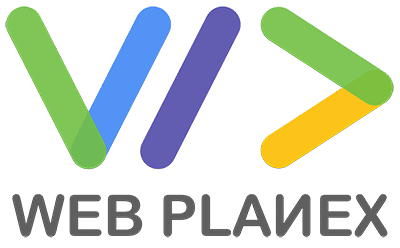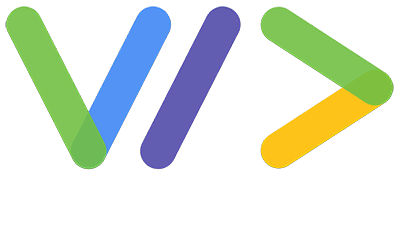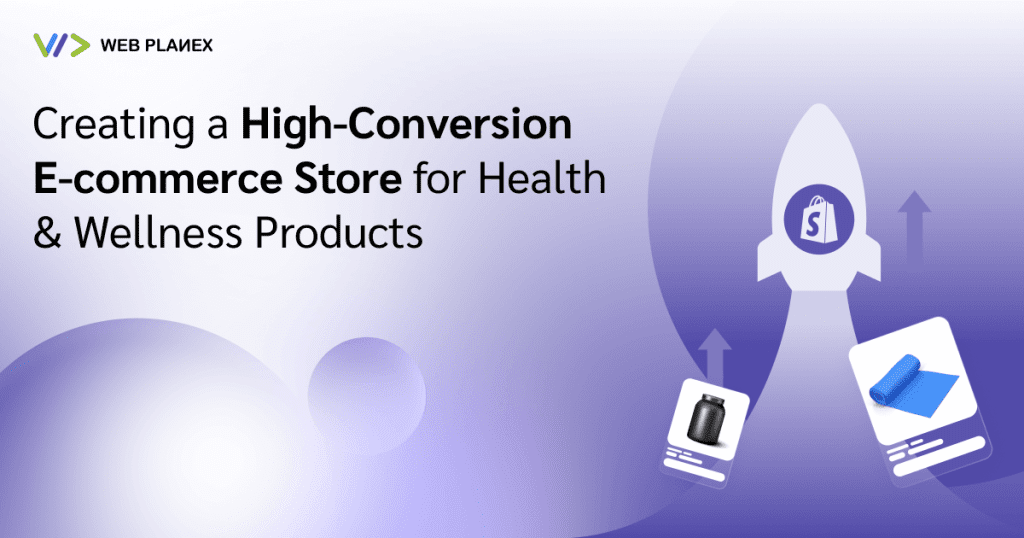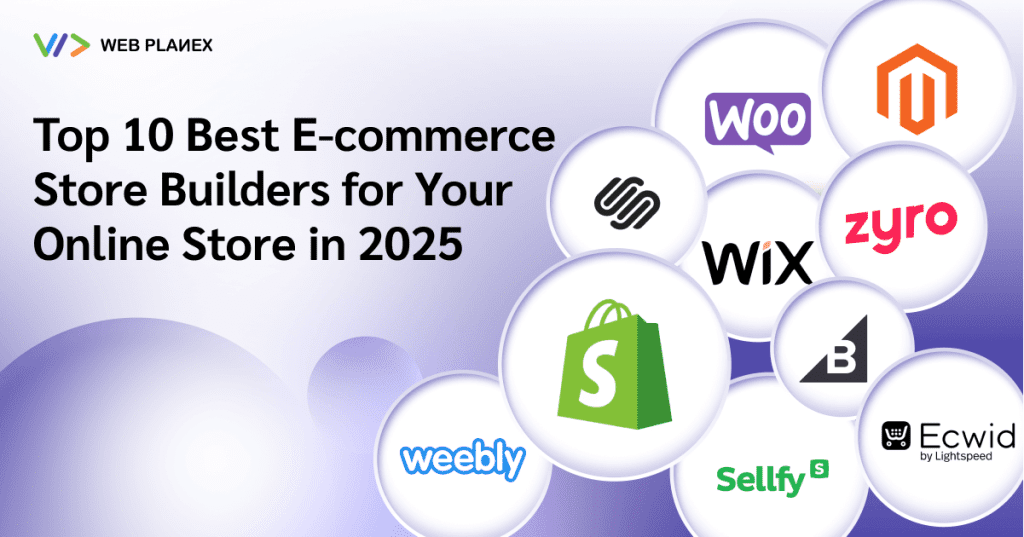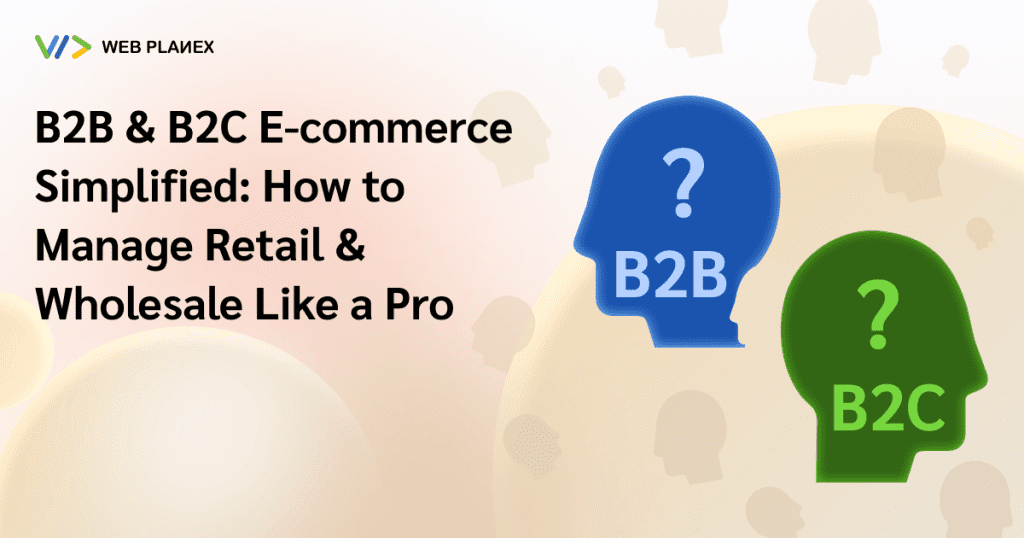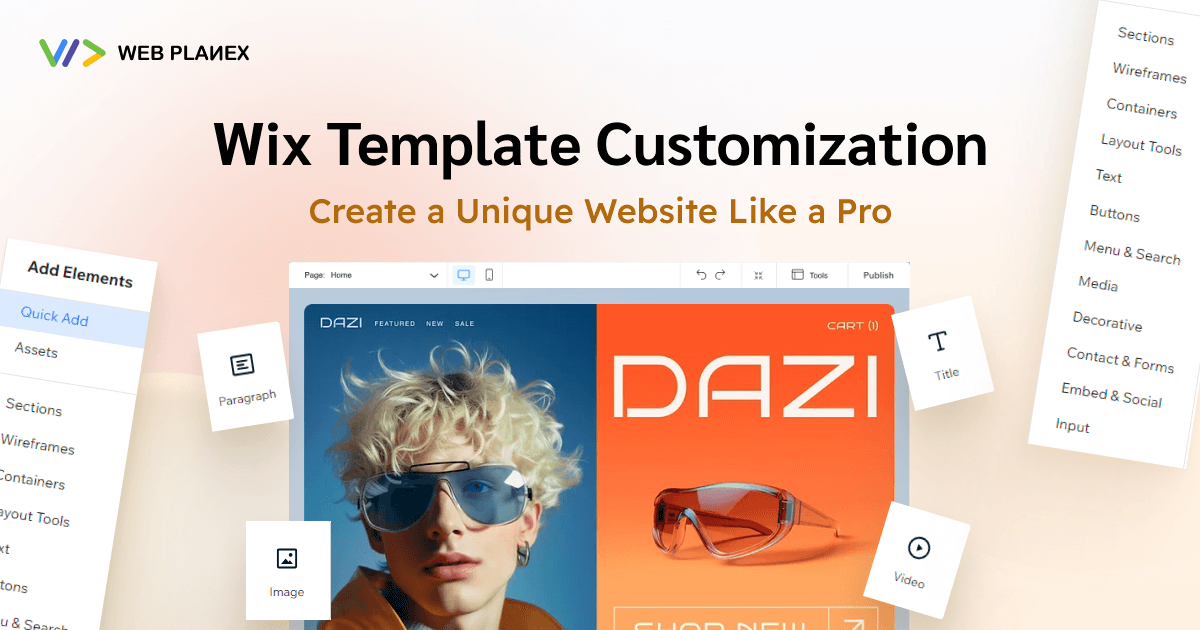
Who would not agree that designing a website that is visually appealing and functions well is a bit of a kink? I know I would. Therefore wix provides you with templates that are customizable, highly functional, and creative.
Wix empowers you to effortlessly design beautiful websites. This guide will walk you through customizing Wix templates so your online presence perfectly captures the essence of your brand. Not only will your website look fantastic, but it’ll also be optimized for search engines, mobile devices, and interactive engagement.
Understanding Wix Templates
Wix templates are pre-designed website layouts that serve as a starting point for creating your own unique website. These templates cover a wide range of industries and purposes, from personal blogs to e-commerce stores. While they provide a solid foundation, the real magic happens when you customize them to fit your specific needs and brand identity.
Before diving into the customization process, it’s essential to choose a template that aligns closely with your vision. This will save you time and effort in the long run. Take some time to browse through the Wix template library and select one that resonates with your goals.
Get Started with Customization
Once you’ve chosen a template, it’s time to make it your own. Here’s how to begin:
- Log in to your Wix account: If you don’t have one, sign up at Wix.com.
- Select your template: Choose the template you want to customize from your dashboard or the template library.
- Enter the Wix Editor: Click on “Edit Site” to access the drag-and-drop editor where you’ll make your customizations.
- Familiarize yourself with the interface: Take a moment to explore the editor’s tools and menus. You’ll find options for adding elements, changing designs, and managing pages.
Color and Font Modifications
One of the quickest ways to personalize your Wix template is by adjusting the colors and fonts:
- Color scheme: Your website’s color palette can influence feelings in your visitors and affect how long they stay on your website. A good guideline for website color schemes is to stick to three main hues: a primary color (used most), a secondary color, and an accent color. Follow these steps to customize your color palette:
- Click on the “Design” menu in the left sidebar
- Select “Color Palette”
- Choose a pre-set theme or create your own by clicking on individual color swatches
- Fonts: When selecting fonts for your website, prioritize readability on both desktop and mobile devices. Choose typefaces that align with your brand’s personality. To maintain visual clarity, limit your font choices to three or fewer.
- In the “Design” menu, click on “Fonts”
- Select different font pairings or customize each text element individually
- Remember to maintain consistency across your site for a professional look
Pro tip: Use your brand colors and fonts to create a cohesive visual identity. If you don’t have established brand guidelines, consider using a tool like Coolors to generate a harmonious color palette.
Modifying Layout and Structure
To truly customize the template to your own, you’ll need to adjust the layout and structure. Customizing the layout and structure of your Wix site is essential for enhancing user experience, differentiating your brand, and achieving your business goals. It improves navigation, making it easier for visitors to find what they need and increasing engagement. Overall, modifying your site’s layout transforms a standard template into a unique, functional tool tailored to your specific objectives. Follow these steps to adjust the layout:
- Rearrange sections:
- Hover over a section until you see the handle icon
- Click and drag to move the section to a new position
- Resize elements:
- Click on an element to select it
- Use the corner handles to resize
- Add or remove sections:
- Click the “Add” button in the left sidebar
- Choose “Section” and select from various layouts
- To remove a section, hover over it and click the trash can icon
- Adjust spacing:
- Use the arrow keys on your keyboard for fine-tuning element positions
- For more precise control, use the spacing options in the element settings panel
Remember, while customizing, always keep your user experience in mind. Think of a puzzle you want your users to solve, which will keep them entertained and engaged while browsing. You also have to ensure that your layout is intuitive and easy to navigate.
Personalizing and Enhancing Elements
Personalization is the key to making the template your brand identity. Wix provides a variety of personalization elements that can tailor your website to become more user-friendly. Some of the most important to focus on are:
- Text: Add headings, paragraphs, and other text elements to convey your message.
- Images: Upload your own images or choose from Wix’s extensive library of free stock photos.
- Galleries: Showcase multiple images in attractive layouts.
- Videos: Embed videos from YouTube, Vimeo, or upload your own.
- Buttons: Create call-to-action buttons to guide visitors.
- Forms: Add contact forms, surveys, or newsletter sign-ups.
- Social media icons: Link to your social profiles.
To add these elements:
- Click the “Add” button in the left sidebar
- Choose the type of element you want to add
- Drag and drop it into place on your page
Once added, you can customize each element by clicking on it and using the settings panel that appears.
Designing for Mobile Friendliness
I know you’re hearing a lot about mobile-first optimization these days but it could not be more true. Let’s face it we all use mobile phones for browsing at some point of time in the day or mostly a lot of the time. Now if a website is not looking good or performing well in a mobile browser, we tend to get frustrated, isn’t it? With more people browsing on smartphones, it’s crucial to ensure your site not only looks great on all devices but functions properly too. You need to customize the layout and structure for mobile devices as well. To do so:
- Use the mobile editor:
- Click the mobile icon at the top of the editor
- Make adjustments specific to the mobile view
- Check responsive behavior:
- Preview your site at different screen sizes
- Ensure text is readable and buttons are easily clickable on smaller screens
- Simplify for mobile:
- Consider hiding certain elements on mobile for a cleaner look
- To view hidden elements, click the ‘Hidden Elements’ icon located on the left side of the Editor. You can also use this icon to hide or unhide elements as needed to customize your mobile display.
Advanced Customization Techniques
If you have coding experience then you can take the customization level to the peak. Add custom codes or modify codes and see the magic it brings to your site. Even if you don’t have coding knowledge or experience you can always hire us to bring your imagination and touch to life on your site. At WebPlanex we have a team of highly experienced and skilled developers and designers who can provide you with the most appealing results. For those looking to take their Wix site to the next level:
- Custom CSS:
- Click Add Elements (+) on the left side of the Editor.
- Click Embed Code.
- Click Choose Source.
- Select ‘Server URL’ and enter the URL, including the file name.
- Enter the Tag Name.
- Animations:
- Select an element
- Click on “Animations” in the settings panel
- Choose from various entrance and hover effects
Best Practices for Wix Template Customization
To ensure your customized Wix site looks professional and functions well:
- Don’t overdo it: Sometimes less is more. Avoid cluttering your pages with excessive elements to maintain a clean, focused design. A streamlined layout improves user experience and ensures key content stands out effectively.
- Prioritize readability: Make sure your text is easily readable against its background by choosing high-contrast colors and appropriate font sizes. This enhances readability and ensures that your content is accessible and engaging for all users.
- Optimize images: Compress your images to optimize loading times. Smaller image files reduce the time it takes for your site to load, improving user experience and site performance while also benefiting your search engine rankings.
- Test thoroughly: Always preview your site on various devices and browsers to ensure compatibility and functionality. This helps identify and resolve any issues, ensuring a consistent and smooth user experience across different platforms and screen sizes, which is crucial for maintaining professional quality and user satisfaction.
- Keep your brand in mind: Every customization should align with your brand identity and message. Consistent design elements, colors, and messaging help reinforce your brand’s uniqueness, create a cohesive user experience, and effectively communicate your values and goals to your audience, strengthening your overall brand presence.
Use Wix’s SEO tools: Improve your site’s visibility by utilizing Wix’s robust SEO features. These tools help optimize your content for search engines, enhancing your site’s ranking and making it easier for potential visitors to find you online. This leads to increased traffic and better engagement with your target audience.
By following these guidelines and exploring the various customization options Wix offers, you can transform a standard template into a unique website that perfectly represents your brand or personal style. Remember, the key to successful customization is experimentation and attention to detail. Don’t be afraid to try different designs until you find the perfect look for your site.